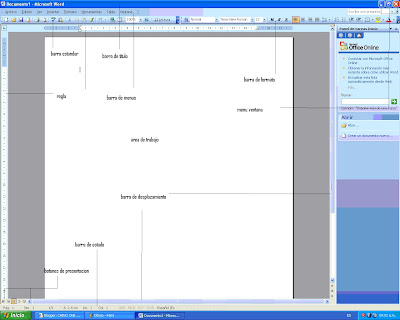lunes, 22 de febrero de 2010
p:5
2.-Que en archivos recientes nos muestre: te vas de nuevo a mostrar mas comandos ,seleccionas avansadas , aseptar.
3.-En info, usuaros escriba su nombre: denuevo elijes mas comandos, mas frecuentes, pones tu nombre, aceptar.
4.-En ubicacion se baya directamente a
una carpeta creada con su nambre en la raiz:mas comandos, guardar, elijes ubicacion de archivos predeterminados, elijes examinar, luego con el cursor elijes la carpeta, le pones tu nombre, aceptar.
5.-Que marque palabras repetida :mas comandos, reviciopn, seleccionas marcar palabras repetidas, aceptar.
6.-Que muestre los espacio:mas comandos , mostrar , seleccionar espacio, aseptar.
8.-Autorrecuperacion en 5 minutos :mas comandos, poner en guardar informacion de autorrecuperacion 5 minutos, aseptar.
9.-Muestre las tabulaciones:mas comandos, mostrar, seleccionar tabulaciones, aceptar.
10.-Revise ortografia mientras escribe: mas comandos, elijes revicion, aceptar.
lunes, 15 de febrero de 2010
p:2
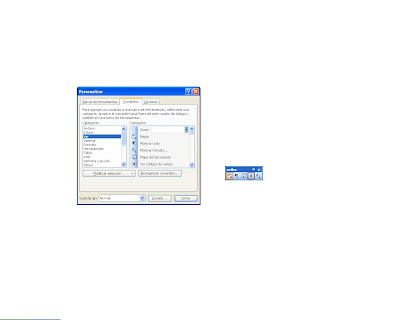
2.- despues click en personalizar.
3.-despues de despliegara un cuadro de dialogo de word.
4.-clic en nueva (para que aparescan 2 cuadros d` texto).
5.-colocar el nombre que se le ba adar a la nueva barra d` herramientas.
6.-para agregar nuevos elementos a la varra de herramientas :
7.- cambiar a la ficha d` comandos (te mostrara diferentes aplicaciones para la barra que has creado.
8.- click sobre aplicaciones , y arrastrar los elementos hacia la nueva barra.
comentaros:
creo que mas que nada esto me a cervido como un elemento mas para ejercer mi Lic,
en informatica sono para crea mi propia area de trabajo facilitandome mas el trabajo laboral de mi Lic.
viernes, 12 de febrero de 2010
miércoles, 2 de diciembre de 2009
p:25 Red de area local
2.-Consepto de protocolo de red: para comunicacion de datos a traves de una red de paquetes conmutados.
3.- Memoria RAM de al menos 32 MB
a)computadora.
Los requerimientos pueden ser:
1.- Requisitos de placa madre y de CPU.
2.-Memoria
3.-Espacio disponible en disco duro.
4.-monitor y adaptador de video.
5.-unidades de CD, DVD, ratón, impresora, módem, tarjeta de red, puertos disponibles.
6.-Procesador Pentium 4 de 1 GHz con 256KB de cache (o superior).
7.-256 MB SDRAM DIMM expandible a 1 GB.
8.-1 disco Ultra ATA100 de 100 GB de capacidad a 7200 rpm.
9.-Floppy Disk 3.5" y 1.44MB de capacidad.10.-Unidad de CD-ROM de 48x.
11.-1 placa Fast Ethernet 10/100.
12.-Placa aceleradora.
requerimientos de un software para una red:
Sistema Operativo: Windows 95, Windows 3.x
Navegador:Netscape 3/4, MS Internet Explorer 2/3/4.
Cliente de Correo Electrónico
Cliente de Ftp: (Opcional) WS_FTP
Cliente de News: (Opcional) Internet News
c) provedor de servicios : es una empresa dedicada a conectar a Internet a los usuarios, o las distintas redes que tengan, y a dar el mantenimiento necesario para que el acceso funcione correctamente.
a)alcanse de extencio:
pan: El alcance de una PAN es típicamente algunos metros.
Man: su distancia de cobertura es mayor de 4 km .
Lan:a un entorno de 200 metros o con repetidores podríamos llegar a la distancia de un campo de 1 kilómetro.
Wan: capaz de cubrir distancias desde unos 100km hasta unos 1000 km.
pan:es una red de computadoras para la comunicación entre distintos dispositivos (tanto computadoras, puntos de acceso a internet, teléfonos celulares, PDA, dispositivos de audio, impresoras etc).
lan:es la interconexión de varios ordenadores y periféricos aunque extensión está limitada fisicamente.
man:es una red de alta velocidad (banda ancha) que dando cobertura en un área geográfica extensa.
Tipo de coneccion :
Giados:los medios de transmisión guiados están constituidos por un cable que se encarga de la conducción (o guiado) de las señales desde un extremo al otro.
Par de trebzado :4mbps con un ancho de banda de 3mhz y una separacion entre repetidores de 2 a 10 km.
Consiste en un par de hilos de cobre conductores cruzados entre sí, con el objetivo de reducir el ruido de diafonía. A mayor número de cruces por unidad de longitud, mejor comportamiento ante el problema de diafonía.
Cable coaxial:500mbps con un ancho de banda de 350mhz y de una separacion entre repetidores de 1 a 10 km.
El cable coaxial no es habitualmente afectado por interferencias externas, y es capaz de lograr altas velocidades de transmisión en largas distancias. Por esa razón, se utiliza en redes de comunicación de banda ancha (cable de televisión) y cables de banda base (Ethernet).
Fibra optica:2Gbps con un ancho de banda de 2Ghz y una separacion de entre repetidores de 1 a 100 km.
Es un medio de transmisión empleado para INTERNET habitualmente en redes de datos; un hilo muy fino de material transparente, vidrioo materiales plásticos, por el que se envían pulsos de luz que representan los datos a transmitir.
No giados: los medios de transmisión no guiados son los que no confinan las señales mediante ningún tipo de cable.
Inflarojo:las transmisiones infrarrojas presentan la ventaja, frente a las de radio, de no transmitir a frecuencias bajas, donde el espectro está más limitado.
Bluetooht:son dispositivos móviles (como ordenadores y teléfonos )que usan esta tecnología para establecer comunicación entre ellos.
Microondas:definidas en un rango de frecuencias determinado; generalmente de entre 300 MHz y 300 GHz.
Satelite:es un método de conexión a Internet utilizando como medio de enlace un satélite. Es un sistema recomendable de acceso en aquellos lugares donde no llega el cable o la telefonía, como zonas rurales o alejadas.
Topologia-consepto
Bus lineal:Las ventajas de las redes en bus lineal son su sencillez y economía. El cableado pasa de una estación a otra. Un inconveniente del bus lineal es que si el cable falla en cualquier punto, toda la red deja de funcionar.
Anillo:En una red en anillo los nodos se conectan formando un circulo cerrado. El anillo es unidireccional, de tal manera que los paquetes que transportan datos circulan por el anillo en un solo sentido.
Estrella:En una topología en estrella cada estación de trabajo tiene su propio cable dedicado, por lo que habitualmente se utilizan mayores longitudes de cable.
Arbol:Al igual que sucedía en la topología en estrella, los dispositivos de la red se conectan a un punto que es una caja de conexiones, llamado HUB.Estos suelen soportar entre cuatro y doce estaciones de trabajo.
Mixta:Las topologías mixtas son aquellas en las que se aplica una mezcla entre alguna de las otras topologías : bus, estrella o anillo. Principalmente podemos encontrar dos topologías mixtas: Estrella - Bus y Estrella - Anillo.
INNSTALACION DE UNA RED LAN:
Instalacion de una tarjeta:
.El conector hembra, rj45 de 8 vias y de dos leds verde: enlace. fijo´naranja:actividad, parpadeante.
Despues de desenchufar y tomar precausiones, quitar la tapa y ver las ranuras del PCI,de la placa base.
.Enfilar la tarjeta a una ranura libre, y la enchufo a tope en su conector blanco, comprobando que todos los contactos han entrado.
.Atornillar vien la placa metalica de sujecion.
.Poner la tapa ,conectar el cable de red,preparar el disquete de drivers,porque al funcionar el ordenador lo pide, e instalar el drivers corespondientes.
.Selecionar mi pc,panel de control, sistema,adaptadores de red y la tarjeta esta instalada.
.*Los drivers de dichas placas instalados correctamente sin que tengan signos de admiración en la parte de administración de dispositivos de Windows
Comprovacion de protocolos:
.-Una vez reiniciado el ordenador, aparece en el escritorio el icono "Entorno de red".
.-Pulsamos el botón derecho en dicho icono, y elegimos "Propiedades".
.-El ordenador habrá instalado el protocolo TCP/IP, necesario para conectar la red a internet.
.-También se pueden usar otros protocolos como NetBeui e IPX.
Indicar grupos de trabajo y direccion IP:
.-Si deseamos que nuestro ordenador pueda compartir sus carpetas e impresoras con los demás equipos de la red local, lo activaremos mediante el botón "Compartir carchivos e impresoras":
.-En la segunda ficha de las propiedades de la red (Identificación), escribiremos el nombre que deseamos dar a este ordenador en la red, y el grupo de trabajo al que pertenecerá.
.-Si queremos que varios de los ordenadores de la red puedan intercambiar datos con mayor comodidad, deben tener el mismo grupo de trabajo.
.-Volviendo a la primera ficha (Configuración), haciendo doble clic sobre TCP/IP, teclearemos la dirección IP que queremos asignar al ordenador.
.-Si nuestra red se va a conectar a Internet, usaremos una del tipo: 192.168.0.X, donde X va de 1 a 254. Esto nos permite crear una red de hasta 254 ordenadores, más que suficiente para cualquier red doméstica o de una PYME.
.-No es necesario que estos números vayan seguidos, pero sí que compartan la parte inicial: "192.168.0."
.-Si la red no se va a conectar a Internet, podríamos usar otra numeración diferente, pero en todo caso, debemos conservar iguales los 3 primeros números.
.-Después de reiniciar, la red ya debería funcionar.
Como se comprueva la funcionalidad de la red.
.-cuando se encienda el ordenador, aparecerá la siguiente ventana, pulse la tecla INTRO .
.-Hacer doble clic en el entorno de red; aparecerán los ordenadores de la red .
.-Al hacer doble clic sobre uno, veremos las carpetas e impresoras compartidas que contiene.
.-Y así sucesivamente, si hacemos doble clic en alguna carpeta, p.ej. publica.
Como acceder a carpetas compartidas en una red local.
.-haremos doble clic sobre el icono Entorno de Red que aparece en el escritorio.
.-Aparecerá una lista de ordenadores de la red local que están en nuestro mismo "grupo de trabajo.
.-Si deseamos ver otro grupo de trabajo de la misma red local debemos entrar primero en "Toda la Red", y después elegir el grupo deseado.
.-Hacemos doble clic al que deseamos acceder, y aparecerá la lista de recursos compartidos de dicho ordenador (carpetas e impresoras).
Como saber que carpetas tengo compartidas.
.-Monitor de Red" que muestra la lista de carpetas compartidas, su ubicación y el tipo de acceso, con el objeto de que podamos gestionrlas cómodamente.
.-Este programa aparecerá en el menú: "Inicio-Programas-Accesorios-Herramientas del Sistema", pero sólo si al instalar Windows se eligió la instalación completa o personalizada.
.-En caso contrario, podemos instalarlo mediante el Panel de Control, eligiendo "Agregar o Quitar Programas" y buscándolo en la ficha "Instalación de Windows", apartado "Herramientas del Sistema".
.-El programa ocupa sólo 0.2 Mb, y además permite ver qué usuarios están conectados en este momento a tu ordenador, y qué archivos están utilizando.
Como se bloquean archivos.
.-En vez de copiar un archivo de otro usuario, podremos abrirlo directamente haciendo doble clic sobre su icono.
.-En este caso, si dicho archivo está siendo usado por cualquier otra persona en el mismo momento, puede aparecer un mensaje avisándonos que sólo podemos usarlo en modo de sólo lectura (o guardarlo con otro nombre); es decir, lo que abriremos será una copia del original.
.-Por ejemplo, con archivos de Word 2000 aparecería el mensaje:
esta bloqueado para modificar. Aga clic en Notificar para abrir una copia del documento de solo lectura y recibir notificacion cuando el documento deje de estar en uso
.- Si elegimos la opción "Notificar" que aparece en la ventana anterior, en cuanto el primer usuario cierra el archivo, aparece el siguiente aviso:
Esta disponible para modificarlo, elija lectura y escritura para abrirlo y modificarlo.
Como compartir carpetas a una red local.
.-Podemos compartir cualquier carpeta o incluso una unidad de disco completa de nuestro ordenador, simplemente, usando el botón derecho del ratón sobre dicho elemento, y eligiendo "Compartir.
.-Entonces podemos darle un nombre a la carpeta compartida, y elegir el tipo de acceso que le damos: Sólo lectura , Completo,Depende de la contraseña.
.-Es decir, el acceso completo permite usar la carpeta ajena como si estuviera en tu propio ordenador. Si se desea dejar de compartir una carpeta o recurso,seleccionarla con el botón derecho y elegir No Compartir.
*Compartimiento de impresora en red.
Como se instala una impresora en red.
1.-asegurarnos de que esté intalada correctamente en el otro ordenador
2.-asegurarnos que esté compartida, y
3.-instalar dicha impresora en nuestro ordenador.
.-Para instalarla en nuestro ordenador, hacemos doble clic desde el entorno de red, buscamos el ordenador donde está conectada, y hacemos doble clic sobre el icono de la impresora, que llevará un "cable" para indicarnos que es una impresora de red.
.-Se muestra un aviso indicando que debemos instalar la imrpesora antes de usarla.
.-Tras pulsar el botón "Sí", aparece un asistente, que inicia un proceso que copiará los archivos necesarios desde el ordenador que tiene la impresora, y configurará nuestro ordenador para poder utilizar la impresora como si estuviera conectada a nuestro equipo.
.-Al concluir el proceso, en el menú "Inicio-Configuración-Impresoras" podemos ver la nueva impresora disponible.
.-A partir de este momento, cuando deseemos imprimir, si sólo tenemos esa impresora lo haremos del modo habitual.
.-debemos instalarla y comprobarla de la forma habitual en nuestro ordenador (si no lo estaba). Para ello, seguiremos las instrucciones del manual de usuario.
.-En el menú "Inicio-Configuración-Impresoras" podemos ver las impresoras disponibles en nuestro ordenador, tanto las conectadas directamente a nuestro equipo, como las de otros ordenadores que hayamos instalado según el método descrito en el apartado anterior.
.-Si deseamos compartir la "HP" basta con pulsar botón derecho y elegir "Compartir".
.-Activaremos "Compartido Como" y podremos indicar un nombre.
.-Tras pulsar "Aceptar", el icono de la impresora mostrará la "mano" indicando que es un recurso compartido.
.-A partir de este momento, los demás ordenadores de la red podrán verla como una impresora.
http://www.guiasytutoriales.es/redes/config-red.htm#configurarcomparticiondireccionip
http://www.pasarlascanutas.com/tarjeta_de_red/tarjeta_de_red.htm
http://es.wikipedia.org/wiki/Red_de_computadoras
http://www.unsl.edu.ar/guia/guia.htm
http://www.wikilearning.com/curso_gratis/internet_redes_de_ordenadores-topologia/4841-6
http://redes6e-marcosdiaz.blogspot.com/2009/02/topologias-mixta.html
http://es.wikipedia.org/wiki/Microondas
http: //www.mailxmail.com/curso-introduccion-mundo-informatica/tipos-conexiones
http://es.wikipedia.org/wiki/Cable_coaxial
http://es.wikipedia.org/wiki/Fibra_Ã
http://es.wikipedia.org/wiki/Medio_de_transmisión
http://www.alegsa.com.ar/Dic/requerimiento%20de%20hardware.php
http://www.mailxmail.com/curso-cultura-infotecnologica/que-necesito-conectarme
http://es.wikipedia.org/wiki/Red_de_área_metropolitana
http://es.wikipedia.org/wiki/Red_de_área_local
http://es.wikipedia.org/wiki/WPAN
http://es.wikipedia.org/wiki/Módem
http://es.wikipedia.org/wiki/Proveedor_de_servicios_de_Internet
http://es.wikipedia.org/wiki/Bluetooth
http://es.wikipedia.org/wiki/Wi-Fi
http://es.wikipedia.org/wiki/Token_Ring
http://es.wikipedia.org/wiki/Ethernet
http://es.wikipedia.org/wiki/Protocolo_de_Internet
http://es.wikipedia.org/wiki/Red_de_computadoras
jueves, 26 de noviembre de 2009
24:el disco compacto y el cd.
En el cd:
La primera etapa consiste en la grabación de un disco maestro que se realiza sobre un disco de vidrio pulido cubierto con una fina lámina de material fotosensible. Un rayo láser de alta potencia ( un rayo inflarojo ) , vaporiza pequeñas partes del material que recubre el vidrio dejando unas marcas. Luego se ataca al disco químicamente y donde se había fijado las marcas se producen pequeños huecos: los pozos (pits ) y los valles .
2 .-como grava un rayo laser un dvd?
Existen tanto en versiones de "capa simple" como de "doble capa" (DL). Los discos de doble capa están compuestos de una capa transparente semireflectante de color dorado y una capa opaca reflectante de color plateado separadas ambas por una capa de enlace. Para poder leer estas dos capas, el disco dispone de una capa que puede cambiar de intensidad mediante la modificación de su frecuencia y foco:
Con baja intensidad, el rayo se refleja sobre la capa dorada superior.
Con una intensidad mayor, el rayo atraviesa la primera capa y se refleja sobre la capa plateada inferior.Sin embargo, la capa inferior posee una densidad menor.
3.-Cual es la diferencia entre un DVD-R y un DVD +R?
DVD-R:
.-La grabación en este formato, necesita un proceso de inicialización y otro de finalización.
.-Es necesario formatear el disco en su totalidad (inicialización) antes de comenzar.
.-Es necesario cerrarlo al terminar (finalización), de lo contrario no podrá ser leído por el reproductor.
.-Aunque implementa sistemas de seguridad como el CLV contra el "Buffer Underrun", no puede detener la grabación para reanudarla de nuevo cuando recibe más datos (Lossless Linking)
.-Son más baratos que los DVD+RW.
DVD+R:
.-No es necesario inicializarlo.
.-No es necesario la finalización.
.-Cuando el proceso de grabación se inicia, este lo hace inmediatamente.
.-Permite el "Lossless Linking" o la posibilidad de detener la grabación sin producir errores, evitando el "Buffer Underrun".
.-Es posible el formato Mount Rainier que permite grabar DVD como si fueran disquetes y ser leidos por cualquier lector DVD.
.-Formatea al mismo tiempo que graba.
-Una vez finalizada la grabación, se visualiza al instante.
.- Aunque son mas caros que los DVD-R.
4.-Que velocidades manejan actualmente los quemadores de CD Y DVD?
La mayor velocidad en grabado, hasta hoy, es 32X para cd y 20X para dvd.
http://www.mexicotop.com/article/Quemador+de+dvd
http://www.elhacker.net/diferencias_dvd.htm
http://es.kioskea.net/contents/pc/dvdrom.php3
http://es.wikipedia.org/wiki/CD_audio
jueves, 19 de noviembre de 2009
p:23configuracion de equipo de computo.
las tarjetas CompactFlash, Secure Digital o Memory Stick, pendrives etc.
2.-pasos para configurar una impresora lpt ala pc.
1.-haz clich en inicio, despues configurar impresora.
2.-click en agregar impresora.
3.-postriormerye segir las instrucciones que te apareseran.
4._Pasos Para Configurar Una Impresora a USB.
Figura 3-19. Configurar impresoras
Desde la versión instalada en disco duro, se debe configurar desde el menú tradicional de Kde en: Preferencias --> Centro de control --> Periféricos --> impresoras.
seleccionar confuguracion, confugurar impresora(s)
Figura 3-20. Configurar impresora
FEn la parte superior aparecerá un listado de las impresoras disponibles. Normalmente habrá una para imprimir en documentos PDF o Postscript y para fax. Elegir el menú: Añadir --> añadir impresora/clase
seleccionar informacon
figura 3-21. Añadir impresora
Pulsando el botón siguiente aparecerá el primer diálogo para seleccionar el tipo de impresora a instalar:
seleccionar sigiente.
figura 3_22. tipo de impresora
A continuación aparecerán todos los puertos a los que puede estar conectada una impresora. Si la impresora está conectada al puerto USB, ésta podrá ser detectada automáticamente.
seleccionar sigiente
figura 3_23.puerto de impresora
Seleccionamos la impresora (HP PhotoSmart P1100 en nuestro ejemplo) o el puerto al que está conectada en el caso de que no se haya detectado automáticamente.
seleccionar sigiente.
fugura 3_24. seleccion de impresora
Elegimos el Fabricante y modelo de la impresora:
seleccionar sigiente
figira 3_25 modelo de impresora
seleccionaremos el controlador de entre la lista de posibilidades. Seleccionamos el recomendado.
seleccionar sigiente.
figora 3_26 controlador de impresora
Aparece el siguiente diálogo:
selecionar sigiente.
figura 3-27. Probar impresora
Pulsaremos el botón de preferencias para configurar algunos parámetros de la impresora que seguramente no son los correctos
Figura 3-28. Módulo de control de impresora
Podemos ver que el tamaño de la página no es el más habitual (letter). Pulsamos sobre "page size".
figura 3-29. Tamaño de página en la impresora
Seleccionamos A4.
Figura 3-30. Modo de impresión en la impresora
seleccionar modo Normal y escala de grises.
Figura 3-31. Página de prueba
Figura 3-32. Rótulos para impresora
La siguiente pantalla es autoexplicativa.
Figura 3-33. Cuotas de impresora
También pueden establecerse límites o cuotas de uso para los usuarios
Figura 3-34. Usuarios de la impresora
Figura 3-35. Nombre de la impresora
Escribiremos el nombre con el que identificaremos a la impresora. Podemos dejar en blanco la dirección (lugar donde se encuentra la impresora).
Figura 3-36. Resumen parámetros de la impresorAparecerá un cuadro resumen de las características de nuestra impresora.
Figura 3-37. Impresora instalada
Si todo ha ido bien, podemos ver nuestra impresora recién instalada.
Figura 3-37. Impresora instalada
Figura 3-38. Impresoras detectadas
Podemos haber configurado, aparecerán también las impresoras que hay instaladas y compartidas en nuestra red local.
Figura 3-39. Servidor de impresión CUPS.
Seleccionamos en la columna de la izquierda el icono de Seguridad.
Figura 3-40. Configuración CUPS.
Pulsar sobre el botón Añadir.
Figura 3-41. Añadir Ubicación.
Pulsamos sobre el desplegable Recurso.
Figura 3-42. Añadir recurso
aparece nuestra impresora en la lista de Ubicaciones,
Seleccionamos la impresora previamente instalada: photosmart.
Figura 3-43. Recurso -Impresora- añadido.
Apartir de este momento tu computadora ya esta configurada.
http://doc.ubuntu-es.org/Impresoras_HP_instalación_y_mantenimiento
http://intercentres.cult.gva.es/cefire/12400551/asesorias/informat/manual-knoppix/x414.html
1:Conectar los cables de USB y de alimentación al ordenador y encender la impresora.
2:Ir al apartado de impresoras en el panel de control y pulsaremos sobre el icono agregar nueva impresora y aparecerá el asistente de instalación, pulsar el botón siguiente.
3:Seleccionar si la impresora la queremos en local o en red y volveremos a pulsar el botón siguiente.
4:En la siguiente ventana nos pedirá que seleccionemos el puerto al que está conectada la impresora, seleccionaremos el puerto USB al cuál conectemos la impresora.
5:Aparecerá un listado de impresoras en las cuáles no aparecerá la nuestra, introduciremos el CD de instalación de la impresora y pulsaremos el botón "Utilizar disco".
6:buscar la unidad en la que se encuentre el CD, seleccionar la carpeta "Windows Drivers" y una vez dentro abrir la carpeta que se corresponda con nuestro sistema operativo y seleccionar el archivo.
7:Elegir nuestro modelo de impresora, TM200 With Cut.
8:No cambiar el nombre a la impresora.
9: No compartir la impresora cuando nos lo pida.
10:Por último pulsaremos el botón finalizar y aparecerá la siguiente ventana en la que deberemos pulsar el botón sí.
http://www.tpv.net/indice.php?id_arbol=900
miércoles, 18 de noviembre de 2009
p:22integridad de la informacion
2¿5 antivirus comerciantes?
ClamWin.
Norton Antivirus.
Panda Software.
McAfee.
Trend Micro.
3¿3 principales caracteristicas de un antivirus?
1:Gran capacidad de detección y de reacción ante un nuevo virus.
2:Actualización sistemática.
3:Alerta sobre una posible infección por las distintas vías de entrada (Internet, correo electrónico, red o discos flexibles).
4:Gran capacidad de desinfección.
5:Creación de discos de emergencia o de rescate.
4¿como crear una cuenta de usuaros pasos?
1.Haga clic en Inicio, Panel de control, y después Cuentas de usuario.
2:En el apartado de "Usuarios", hacer clic en Agregar.
3:Escribir un nombre para la cuenta de usuario, el nombre completo y una descripción para su cuenta.
4:Escribir el nombre de dominio, y después Siguiente,
5:Escribir una contraseña, y después escríbala de nuevo para confirmar.
6:Hacer clic en Siguiente.
7:Seleccionar el nivel de acceso para la cuenta de usuario, y después hacer clic en Finalizar.
5¿como se establese una contraseña pasos?
p1:Piensar en una frase que pueda recordar
p3:Si el equipo o el sistema en línea no admite frases codificadas, conviértalas en contraseñas.
p4:Aumentar la complejidad.
p5:Por último, realisar sustituciones con algunos caracteres especiales.
p6:Probar la contraseña con el comprobador de contraseñas.
http://www.microsoft.com/latam/athome/security/privacy/password.mspxhttp:/
/www.microsoft.com/spain/windowsxp/using/setup/getstarted/configaccount.mspx http://www.wikilearning.com/articulo/principales_sistemas_antivirus-caracteristicas_que_debe_poseer_un_sistema_antivirus/8381-6http://www.nachocabanes.com/antiv/index.php
hl=es&defl=es&q=define:Antivirus&ei=TSH3SoalJYWOtAPx3Jwe&sa=X&oi=glossary_definition&ct=title&ved=0CAcQkAE